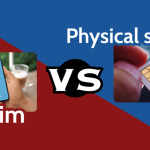Wir zeigen Ihnen Schritt für Schritt, wie Sie ganz einfach Screenshots auf dem brandneuen iPhone 14 erstellen. Während Apple ständig neue Funktionen für seine iPhones entwickelt, sind die Grundlagen immer noch wichtig. Egal, ob Sie Highscores Ihrer Lieblingsspiele teilen oder wichtige Informationen erfassen möchten, wir haben das Richtige für Sie.
Schritt 1: Identifizieren der richtigen Tasten
Bevor wir in die Details gehen, ist es wichtig zu wissen, welche Tasten du auf deinem iPhone 14 verwenden musst, um einen Screenshot zu erstellen. Die gute Nachricht ist, dass sich das Verfahren zum Erstellen von Screenshots bei den neuesten iPhone-Modellen von Apple nicht wesentlich geändert hat. Auf deinem iPhone 14 findest du die folgenden relevanten Tasten:
Die Seitentaste (auch Ein-/Aus-Taste genannt), die normalerweise auf der rechten Seite deines iPhones liegt.
Die Lautstärketaste, die aus der Lauter-Taste und der Leiser-Taste besteht und sich normalerweise auf der linken Seite deines iPhones befindet.
Schritt 2: Den Bildschirm vorbereiten

Bevor du einen Screenshot erstellst, stelle sicher, dass genau das auf dem Bildschirm angezeigt wird, was du erfassen möchtest. Das kann eine Webseite, eine Nachricht, ein Foto oder jede andere Anzeige sein. Stelle sicher, dass der Bildschirm genau so aussieht, wie du ihn festhalten möchtest.
Schritt 3: Den Screenshot erstellen
Jetzt kommt der spannende Teil! So erstellst du einen Screenshot auf deinem iPhone 14:
Drücke gleichzeitig die Seitentaste (Ein-/Aus-Taste) und die Lautstärketaste, um einen Screenshot zu erstellen. Das ist der entscheidende Moment! Du solltest hören, wie der Bildschirm kurz aufhellt und ein Kamera-Soundeffekt ertönt. Dies zeigt an, dass der Screenshot erfolgreich erstellt wurde.
Der Screenshot wird nun unten links auf deinem Bildschirm als Miniaturansicht angezeigt. Du kannst darauf tippen, um ihn zu bearbeiten, zu teilen oder zu speichern.
Schritt 4: Den Screenshot bearbeiten oder teilen

Nachdem du den Screenshot erstellt hast, kannst du ihn nach Belieben bearbeiten oder sofort teilen. Tippe auf die Miniaturansicht, um den Screenshot in den Bearbeitungsmodus zu versetzen. Hier kannst du beispielsweise Markierungen hinzufügen, Text einfügen oder den Screenshot zuschneiden. Wenn du mit der Bearbeitung fertig bist, tippe auf „Fertig“ und wähle aus, wie du den Screenshot teilen oder speichern möchtest.
Schritt 5: Speichern und Organisieren
Deine Screenshots werden standardmäßig im Foto-Album „Bilder“ gespeichert, und zwar in einem eigenen Album mit dem Namen „Screenshots“. Du kannst jedoch auch auswählen, sie in anderen Alben oder Cloud-Diensten zu speichern. Organisiere deine Screenshots nach Bedarf, damit du sie leicht finden kannst, wenn du sie später benötigst.
Zusätzlicher Tipp: Screenshot mit AssistiveTouch erstellen
Wenn du aus irgendeinem Grund die physischen Tasten deines iPhone 14 nicht verwenden kannst, kannst du auch die AssistiveTouch-Funktion nutzen, um einen Screenshot zu erstellen. Aktiviere AssistiveTouch in den Einstellungen unter „Barrierefreiheit“ > „Touch“. Sobald es aktiviert ist, kannst du durch Berühren des AssistiveTouch-Symbols auf dem Bildschirm auf „Gerät“ > „Bildschirmfoto“ tippen, um einen Screenshot zu erstellen.
Diese Grundfertigkeit, wie man auf dem iPhone 14 einen Screenshot erstellt, wird dir in vielen Situationen nützlich sein. Egal, ob du Informationen mit Freunden teilen, wichtige Notizen festhalten oder einfach lustige Momente auf deinem Smartphone einfangen möchtest.